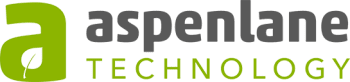QuickBooks Online is a great program that offers many automation features to help you save time and stay organized.
One of its key features is bank feeds, which downloads all the transactions from the bank. All the bookkeeper has to do is review them and enter the correct accounts or accept the transaction with previously-made rules.
QuickBooks Payments is another useful feature, allowing customers to pay directly with a credit card from a link on the invoice email. If you are considering switching to QuickBooks Online, the QBO team can help you migrate data from other accounting software, such as QuickBooks Desktop. However, there are a few things to keep in mind. Here are some things to check when setting up a new account:
- Under Settings > Advanced > Automation, make sure that "Automatically applies credits" is toggled off. This means that if your customer has a credit on their account, you will need to manually apply it to an invoice. Otherwise, it will just apply to the next invoice, which may cause confusion.
- Under Settings > Advanced > Other Preferences, toggle on the warning for duplicate bill numbers. I also recommend changing "Sign me out if inactive" to the maximum, which is 3 hours.
- If you're using the invoice template provided by QBO, it will have a tax summary displayed underneath the main invoice information. The subtotal is prominently featured here, and this has caused customers to pay that amount rather than the grand total including taxes. To avoid confusion, I recommend removing the tax summary. You can do this by going to Settings > Custom Form Styles > Content. Click on the pencil icon on the bottom section of the invoice, and then uncheck the "Tax Summary" checkbox.
If you would like more info on any of these settings or QBO in general, feel free to send me an email at lori@aspenlane.ca.
Written by Lori Penner