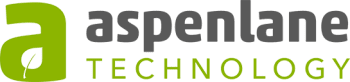Tips and Tricks for using the Banking tab in QuickBooks Online
QuickBooks Online has a lot of time-saving techniques. I have really learned to like the Banking tab and all the functions it includes. You can connect straight to your bank and all the transactions download automatically. You can review them manually, or make rules for recurring transactions. For those of you already using QBO, here are some tips that can save time and hassle:
Set up receipt forwarding. You can set up an email address (yourbusiness@qbodocs.com) and forward invoices from your main email account. The attachment from the email will then show up in the “For review” tab in your uploaded receipts. From here you can enter the transaction as a bill or receipt.
Add documentation attachments to all transactions. Using the receipt capture on the QBO app or the email forwarding, you can add copies of receipts or bills to all transactions. This is very handy for the accountant at yearend, since they can double check any transactions without asking you for copies of the source documents.
Create rules for recurring transactions. I’ve had trouble with transactions being auto-entered, and then they are gone, and not necessarily categorized correctly. To solve this problem, I use quite specific parameters, such as creating a rule for Interac e-transfer fees, with the Amount = 1.00 or whatever your bank charges. Also, I almost never use the auto-add feature on the rules. I prefer to look over them in the bank feeds and add them from there, to check if the rules are matching transactions correctly.
We offer assistance with setting up a new company on QuickBooks Online or migrating your existing company to QuickBooks Online. If you are interested in more info, you can email lori@aspenlane.ca.
Tip from Greg:
Fun Fact:
Manitoba’s capital city, like the province itself, derives its name from a Cree word that translates to muddy or murky waters. Winnipeg was named after nearby Lake Winnipeg but its name means “muddy waters.”